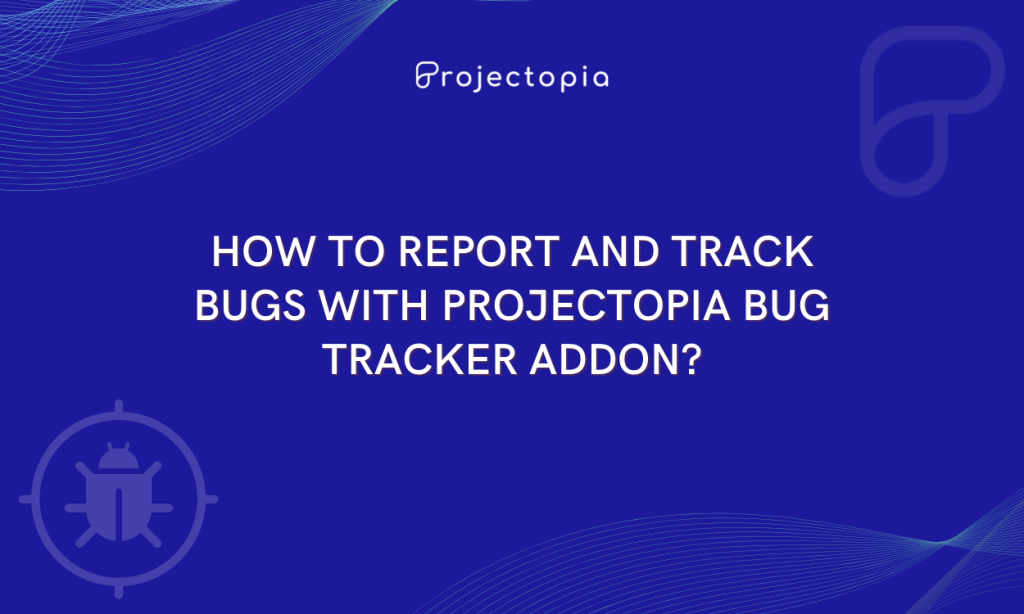If you are reading this article we are sure that you want to learn the easiest way to Report & Track Bugs with Projectopia Bug Tracker Addon.
Being an owner who runs different projects, you definitely want to let your clients and team members add and track bugs without any hassle. Once you install the Projectopia Bug Tracker Addon, you’ll be able to display the meta box in each of your projects. The meta box will be displayed on both the clients and admin side which will list all the bugs that are assigned in that particular project.
Not only that you can also provide a button on both the admin and client sides to raise a new bug against the project. The team members who have permission to view the bugs are assigned with the particular bug. Finally, it is added to the project the bug is assigned to.
Yo Casino: Excelencia en el juego en línea al estilo español
En el mundo del juego en línea, la excelencia y la calidad son aspectos fundamentales que los jugadores buscan. En este sentido, Yo Casino se destaca como una plataforma que encarna la esencia del entretenimiento digital al más puro estilo español. Con una amplia gama de juegos, promociones atractivas y un servicio al cliente impecable, Yo Casino se ha posicionado como un referente en la industria del iGaming en España.
En este artículo, exploraremos en detalle las razones por las cuales Yo Casino es considerado un líder en el sector del juego en línea en España. Desde su interfaz intuitiva y segura hasta sus emocionantes opciones de juego, descubriremos cómo esta plataforma ha logrado conquistar a los jugadores españoles. ¿Estás listo para sumergirte en el apasionante mundo de Yo Casino y descubrir por qué es la elección preferida de tantos entusiastas del juego en línea? ¡Acompáñanos en este viaje para descubrir la excelencia en el juego al estilo español!
La historia del juego en línea en España
Descubre la excelencia en el juego en línea al estilo español con Yo Casino
. En yo-casino.com
, te sumergirás en una experiencia única de entretenimiento y emoción. Nuestro sitio ofrece una amplia variedad de juegos de casino emocionantes, desde tragamonedas hasta mesas de casino en vivo, todo diseñado para satisfacer las preferencias de los jugadores más exigentes.
En Yo Casino
, la seguridad y la transparencia son nuestros pilares fundamentales. Con las últimas tecnologías de encriptación, puedes disfrutar de tus juegos favoritos con total tranquilidad. Además, nuestro equipo de atención al cliente está disponible las 24 horas del día, los 7 días de la semana, para brindarte asistencia en cualquier momento que la necesites. En yo-casino.com
, tu satisfacción es nuestra prioridad.
Sumérgete en la atmósfera vibrante y colorida de Yo Casino
y descubre por qué somos la elección preferida de los amantes del juego en línea. Con promociones emocionantes, pagos rápidos y una experiencia de juego sin igual, en yo-casino.com
encontrarás todo lo que buscas para vivir la emoción del casino desde la comodidad de tu hogar.
Características distintivas de Yo Casino
En Yo Casino, la excelencia en el juego en línea al estilo español es nuestra prioridad. Con una amplia gama de juegos emocionantes y una plataforma segura y confiable, ofrecemos a nuestros jugadores una experiencia única y emocionante. Nuestro casino en línea está diseñado para brindar diversión y entretenimiento, con una atención especial a los detalles que reflejan la rica cultura y tradiciones españolas.
Desde las tragamonedas más populares hasta los clásicos juegos de mesa, en Yo Casino encontrarás todo lo que necesitas para disfrutar al máximo. Nuestro equipo de profesionales está comprometido con la satisfacción de nuestros jugadores, brindando un servicio de atención al cliente excepcional y promociones emocionantes. Únete a nosotros en Yo Casino y descubre la emoción del juego en línea con un toque español.
Regulaciones y seguridad en el juego en línea en España
En Yo Casino, nos enorgullecemos de ofrecer una experiencia de juego en línea de excelencia al estilo español. Nuestro casino está diseñado para brindar a los jugadores la emoción y la diversión que buscan, con una amplia variedad de juegos tradicionales y modernos.
Nuestro compromiso con la calidad se refleja en la atención al detalle que ponemos en cada aspecto de nuestra plataforma. Desde la interfaz de usuario hasta la seguridad de las transacciones, en Yo Casino nos esforzamos por garantizar la mejor experiencia para nuestros jugadores.
Ya sea que prefieras las tragamonedas, la ruleta o el blackjack, en Yo Casino encontrarás todo lo que necesitas para disfrutar al máximo de tus juegos favoritos. Únete a nuestra comunidad hoy y descubre por qué somos el destino preferido para los amantes del juego en línea en español.
Experiencia de usuario y promociones en Yo Casino
Descubre Yo Casino, el destino definitivo para experimentar la excelencia en el juego en línea al más puro estilo español. Sumérgete en un ambiente vibrante y emocionante que refleja la pasión y la elegancia de la cultura española. Con una amplia variedad de juegos de casino de alta calidad, desde tragamonedas hasta mesas de ruleta y blackjack, encontrarás la combinación perfecta de diversión y emoción en cada giro y apuesta.
En Yo Casino, la satisfacción del jugador es nuestra máxima prioridad. Nuestro equipo de profesionales dedicados se esfuerza por brindarte una experiencia de juego impecable, segura y justa. Además, con promociones exclusivas, bonificaciones generosas y un servicio de atención al cliente excepcional, te garantizamos una experiencia de juego inolvidable. Únete a la comunidad de Yo Casino y descubre por qué somos la elección número uno para los amantes del juego en línea en busca de auténtica diversión y entretenimiento.
En resumen, Yo Casino destaca como un referente de excelencia en el mundo del juego en línea, ofreciendo una experiencia única al más puro estilo español. Con una amplia variedad de juegos, promociones atractivas y un servicio al cliente de primera clase, este casino se posiciona como una opción sobresaliente para los amantes del entretenimiento virtual. Su compromiso con la seguridad y la diversión responsable lo convierten en una opción confiable y emocionante para aquellos que buscan disfrutar de la emoción del juego en un entorno de calidad. ¡Descubre todo lo que Yo Casino tiene para ofrecer y vive la emoción de jugar en línea como nunca antes!
In this article, we will teach you a simple step-by-step guide to report and track bugs with Projectopia Bug Tracker Addon but before that let’s know about the plugin and its addon in detail.
Projectopia – Best Project Management Plugin for WordPress
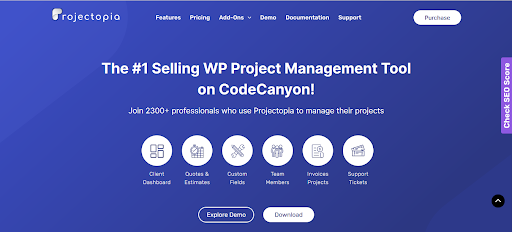
Projectopia is the best-selling WordPress Project Management Tool on CodeCanyon. This plugin will help you run your business and/or project efficiently and effectively by providing almost every tool that you need to have proper communication with your client and team members. You can store all the information conveniently so that it can be easily accessible on your website so and when required.
It’s not possible to include all the features inside a WordPress plugin. But it’s also not convenient if we don’t provide our customers with what they need to grow their business. In order to offer advanced functionalities and enriched features, Projectopia provides different premium addons. One such add-on is Bug Tracker Add-On.
Bug Tracker Add-On by Projectopia
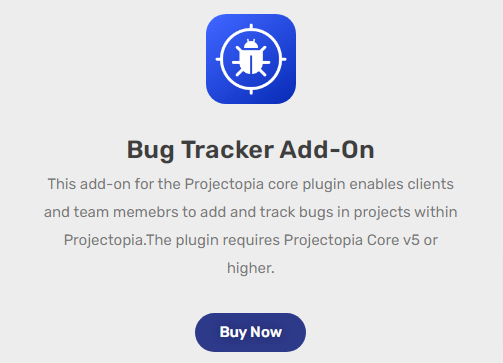
Bug Tracker Add-On for Projectopia is a core plugin that enables clients and team members to track as well as add the bugs in the project. It works in a similar way to support but in this case, they are attached to specific projects. You can make updates added with color-coded status changes. This addon also provides file uploads on both the client and admin sides. It will cost $24 and provide you with yearly support and updates.
Report & Track Bugs with Bug Tracker Addon
We are sure by now you have enough knowledge about the Bug Tracker Addons and their features. So without any delay let’s go through the step-by-step guide to report and track bugs with Projectopia Bug Tracker Addon.
Step 1: Install and Activate Projectopia Plugin
In order to use the Bug Tracker Addon first, you need to Install and Activate the Projectopia WordPress plugin. If you haven’t installed it already, make sure to install it!
You can find the plugin on the WordPress Repository or Official website. Download it directly from the site Dashboard.
Follow our tutorial guide on ‘How to Install New WordPress Plugin’ if you have any kind of confusion while installing Projectopia plugin.
Activate the plugin after the installation.
Once you activate the plugin, the Projectopia section will appear on the left sidebar of your WordPress dashboard.
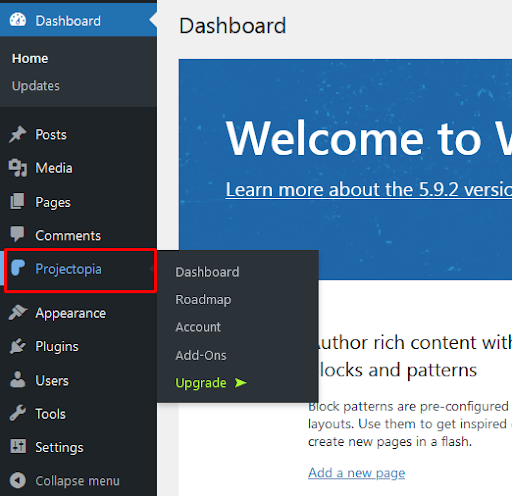
This is the end of the first step for Installing and Activating the Projectopia Plugin.
Step 2: Add Bug Tracker Addon to Projectopia Plugin
Projectopia plugin doesn’t include the feature to report and track bugs by default. So, you need to purchase and use the Projectopia Bug Tracker Addon to make your project much more effective.
Step 2.1: Purchase Bug Tracker Addon
- First of all, go to Projectopia>>Add-Ons.
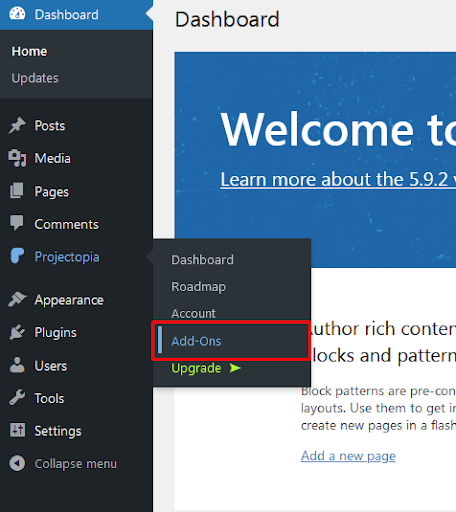
- Now Hover over Projectopia Bug Tracker Addon and Select View Details.
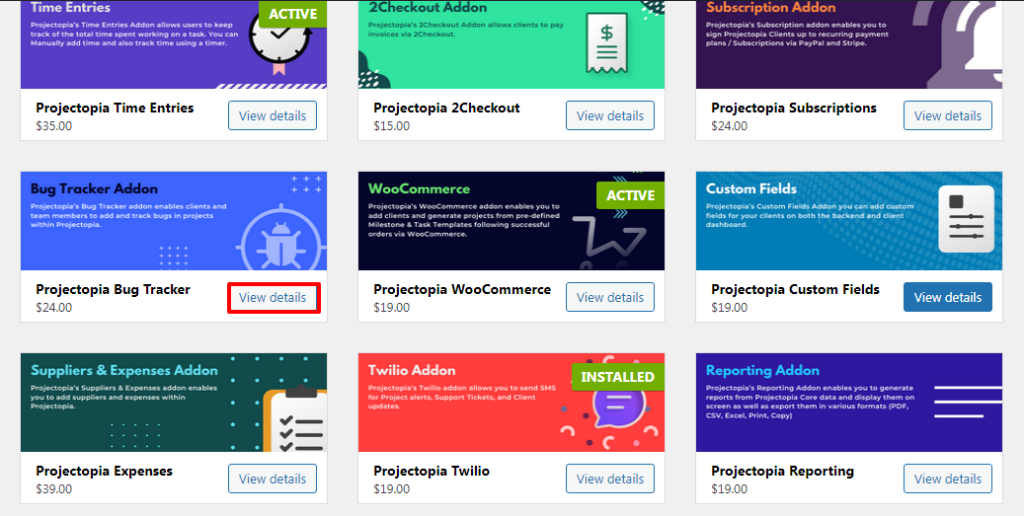
- You’ll be provided with 3 different plans.
- Select the plan as per your requirement and click on the Purchase button.
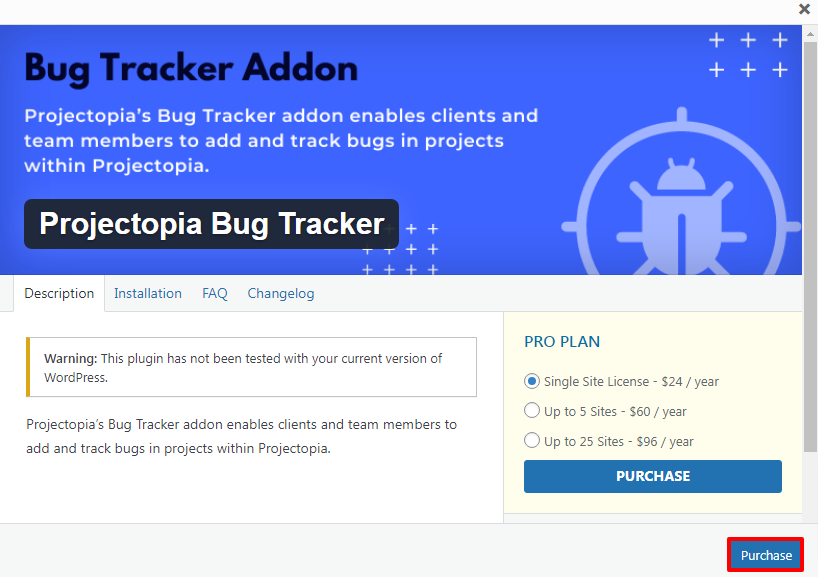
- Make the changes as per the necessity then the add-on is ready to be used.
Note: You can view all other add-ons offered by the plugin in detail to purchase the necessary one for your website. This saves your time in the payment process. Even if you buy in bulk or a single Addon at a time, the payment process will be the same!
Step 2.2: Activate Projectopia Bug Tracker Addon
Once you purchase the Bug Tracker Addon, you can see the zip file downloaded to the computer. In order to use it, you need to upload it to your website.
- First of all, go to Plugins>>Add New
- Then Select the Upload Plugin option at the top of the page.
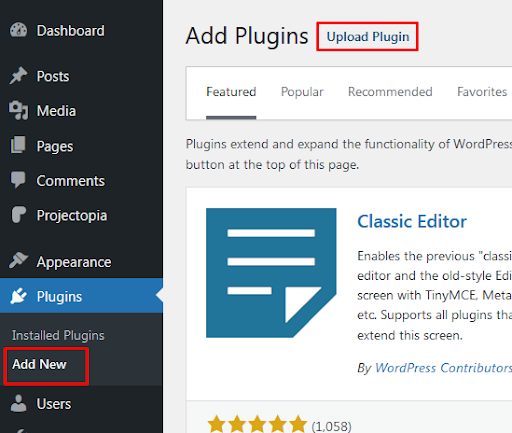
- Now, Upload the zip file of the addon
- Then select Install Now button.
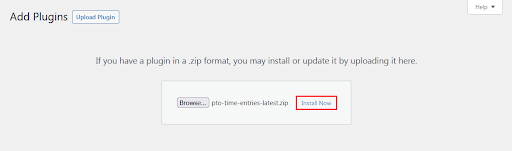
- Activate the Addon.
- After activating the addon, you’ll see its active status.
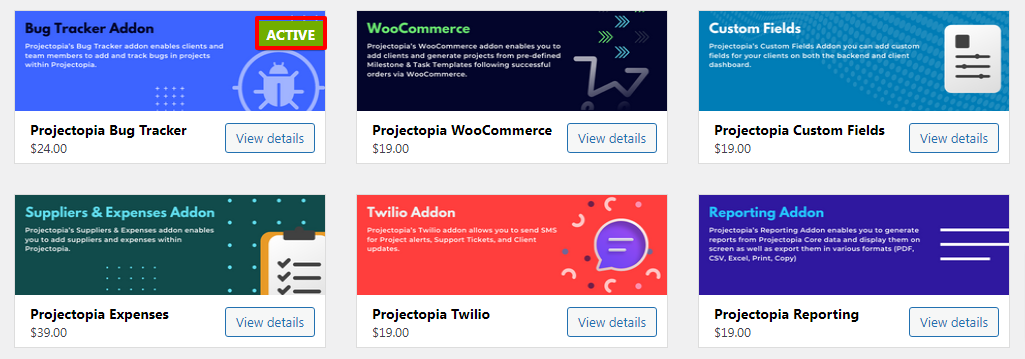
Step 3: Use Projectopia Bug Tracker Addon
- In order to configure the plugin go to Projectopia’s Setting Page.
- Now click on the Bug Tracker tab at the left sidebar of the page.
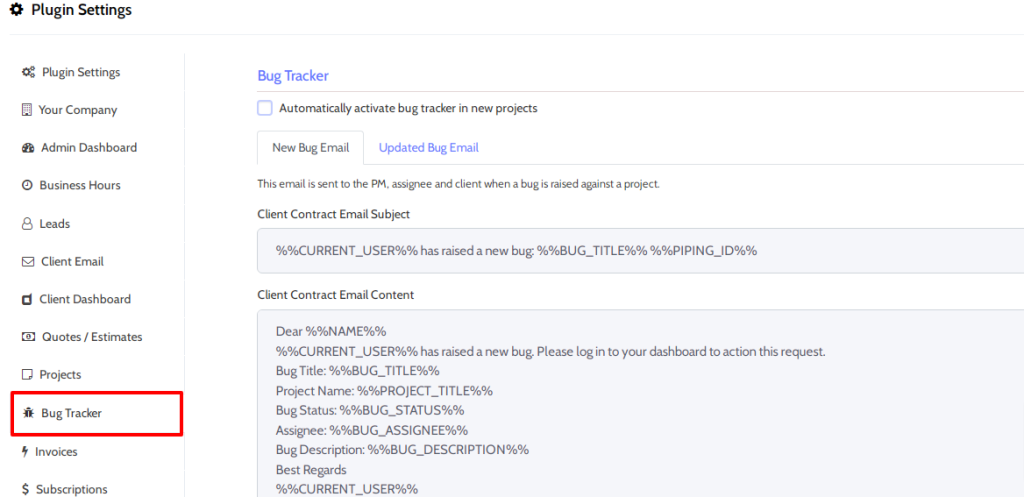
- The only settings required are for email templates. Moreover, it will already be completed upon activating the plugin.
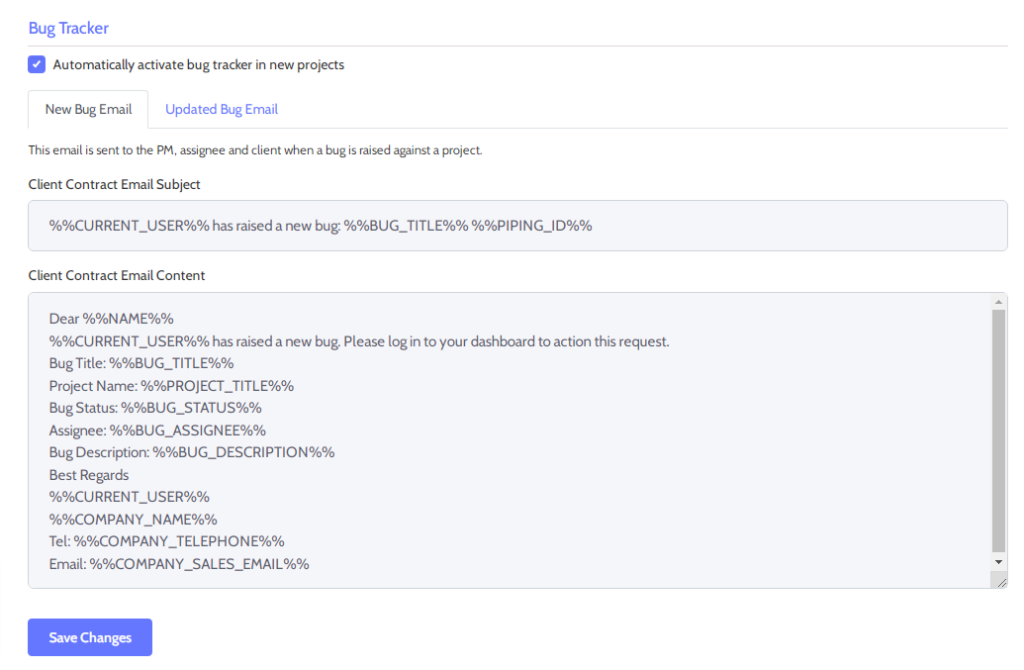
Step 4: Purchase and Use Roles & Permissions Add-Ons
- Make sure to purchase and activate Roles & Permissions Add-Ons in the same way as Bug Tracker Addon.
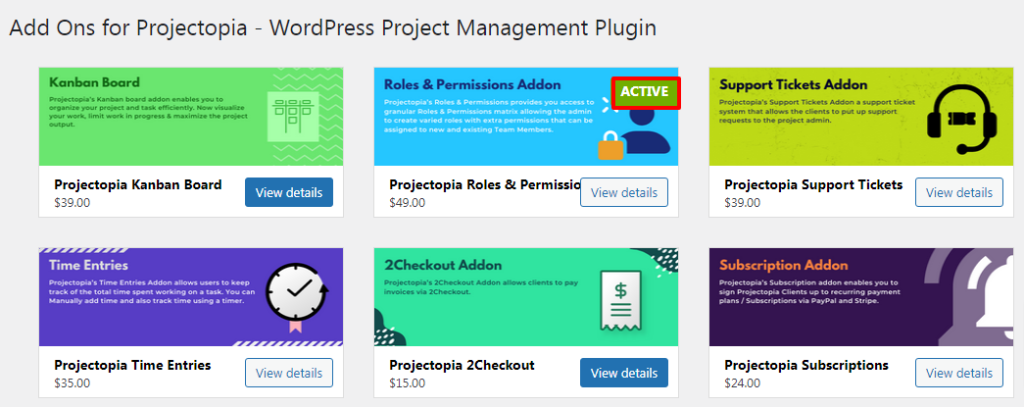
- Go to Teams>>Roles & Permissions
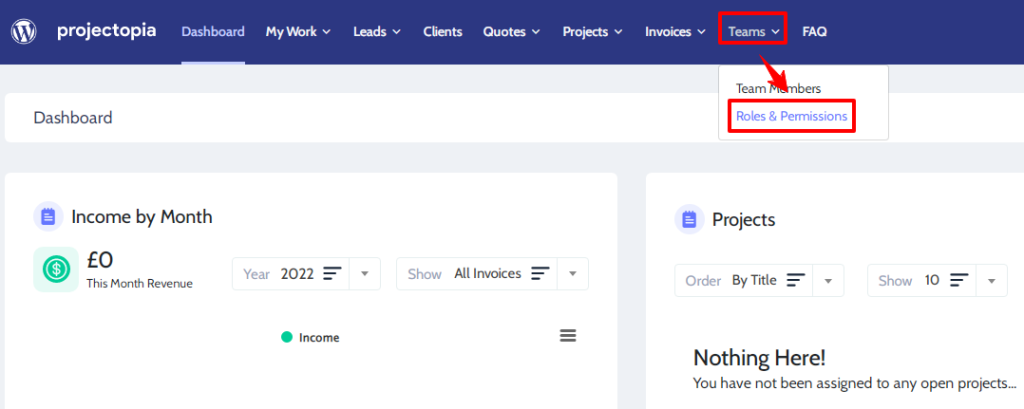
- Now you can Add/Edit/Delete permissions assigned to any role.
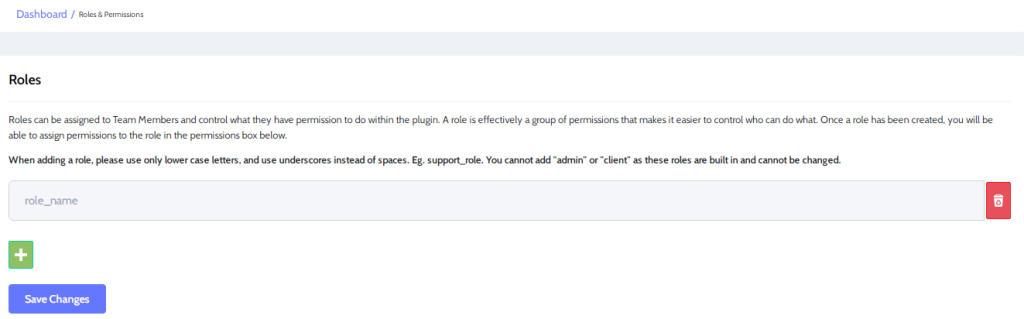
Step 5: Grant “View Bugs” Permissions
- The Permissions matrix for the Bug Tracker Addon will be added to the Roles & Permissions table within Projectopia.
- All you need to do is configure access suppliers and add expenses as per the roles and the opportunities they are provided with.
- Provide “View Bugs” permission to any role that you want to use the bug tracker.
The user can see and work on Bugs only if they are provided with “View Bugs” permission. Moreover, they can be added to the project that the bug has been raised on.
Wrapping Up:
We hope this article helped you to Report & Track Bugs with Projectopia Bug Tracker Addon. Following the steps is really easy. All you need to do is follow these steps without missing any of them.
If you have any queries while following the aforementioned steps, make sure to ask it in the comments section below. If you have used Projectopia Bug Tracker Addon then feel free to share your experience with us!
Also, check out: