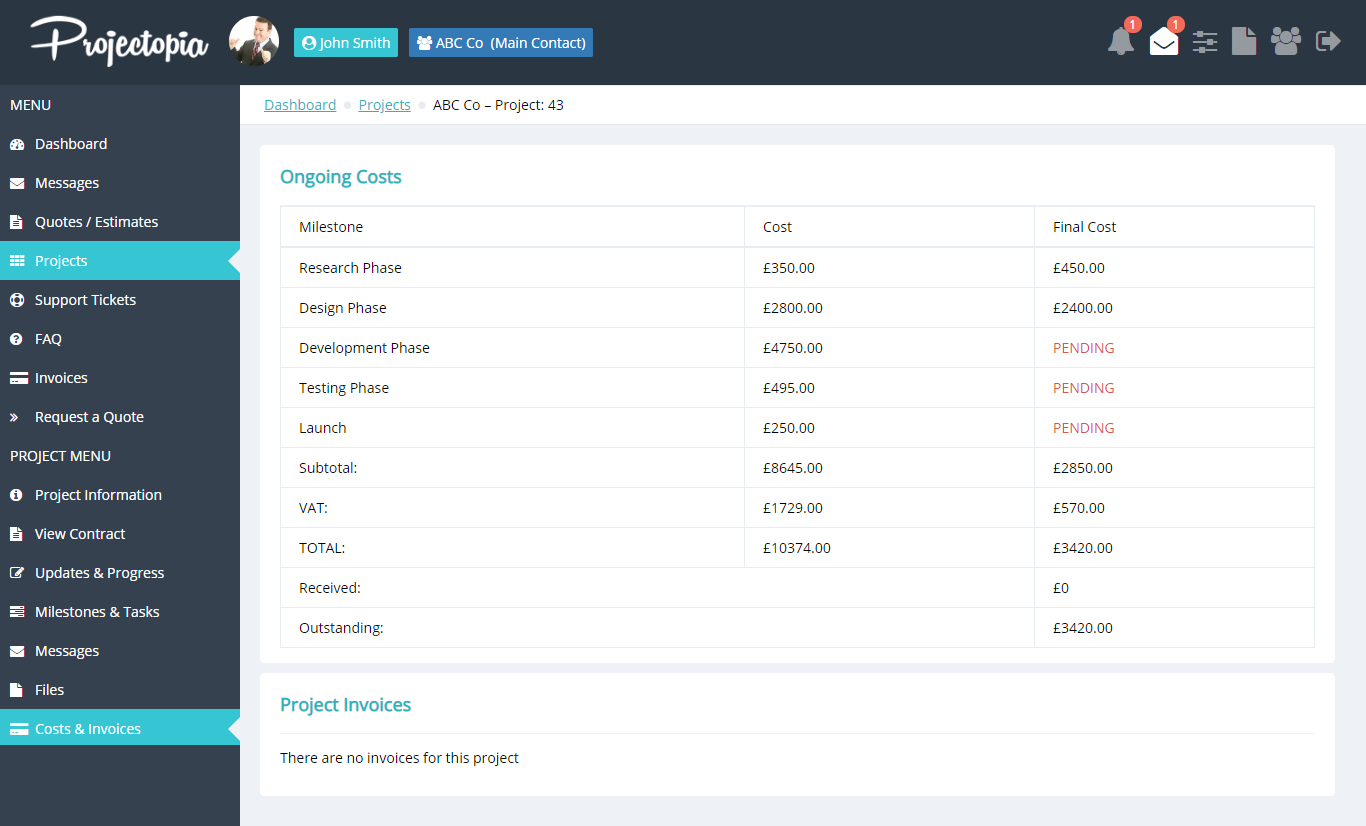The Projects section in the Projectopia client dashboard allows your clients to view at-a-glance information and editing capabilities for their active projects. The section is split over 7 tabs to separate and simplify each element of the project.
To enter a project, either click on the link to the project in the “Open Projects” box on the dashboard landing page, or enter through the main menu in the sidebar.
Upon entering a project, there will be a new menu in the sidebar with seven new menu items. We’ll run though what each one is used for here.
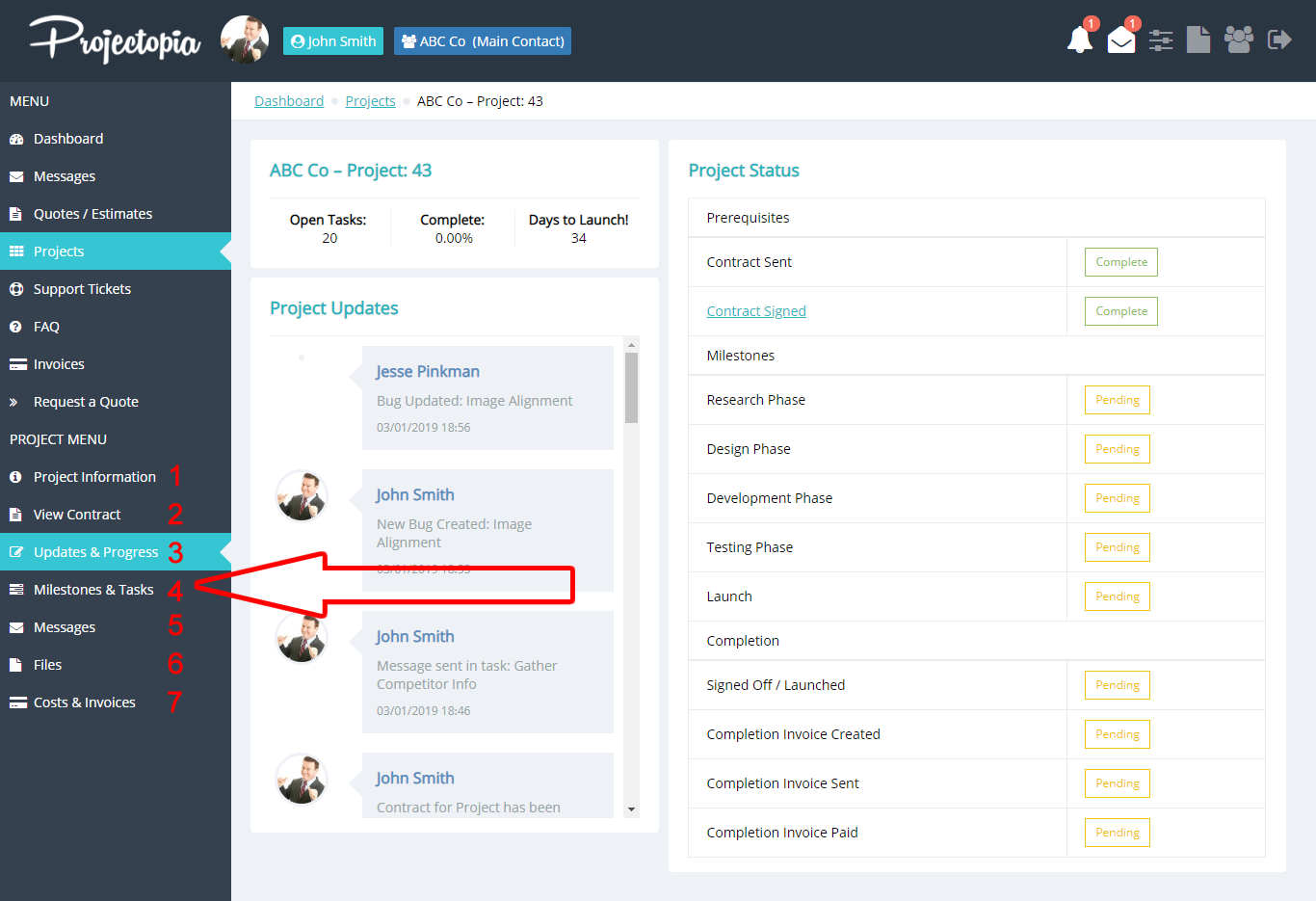
TIP: Depending on your configuration you may not have all 7 tabs. For example, if you have contracts disabled then you will not have a contract tab, or if the invoice system is disabled then the Invoices will not show.
1. Project Information
The Project Information tab provides a facility to add free text project information to the client dashboard. You can add anything you want to this page, including text, images and shortcodes. It is controlled on the backend in the General Project Information metabox within each project. This tab can also be hidden if it is not required. See Project Metaboxes for more information.
2. View Contract
The View Contract tab allows the client to review and e-sign their online project contract (If the contract is enabled in the system and in the project). Please see Project Contracts for more information on the contracts feature.
3. Updates and Progress
The updates and progress tab gives the client a visual representation of where their project currently stands and what (if any) actions need to be taken by themselves. It includes information on open tasks, percentage complete and the deadline, as well as a Status table which gives them information on which parts of the project have been completed. It also provides a project timeline showing all updates made by themselves and all team members working on their project.
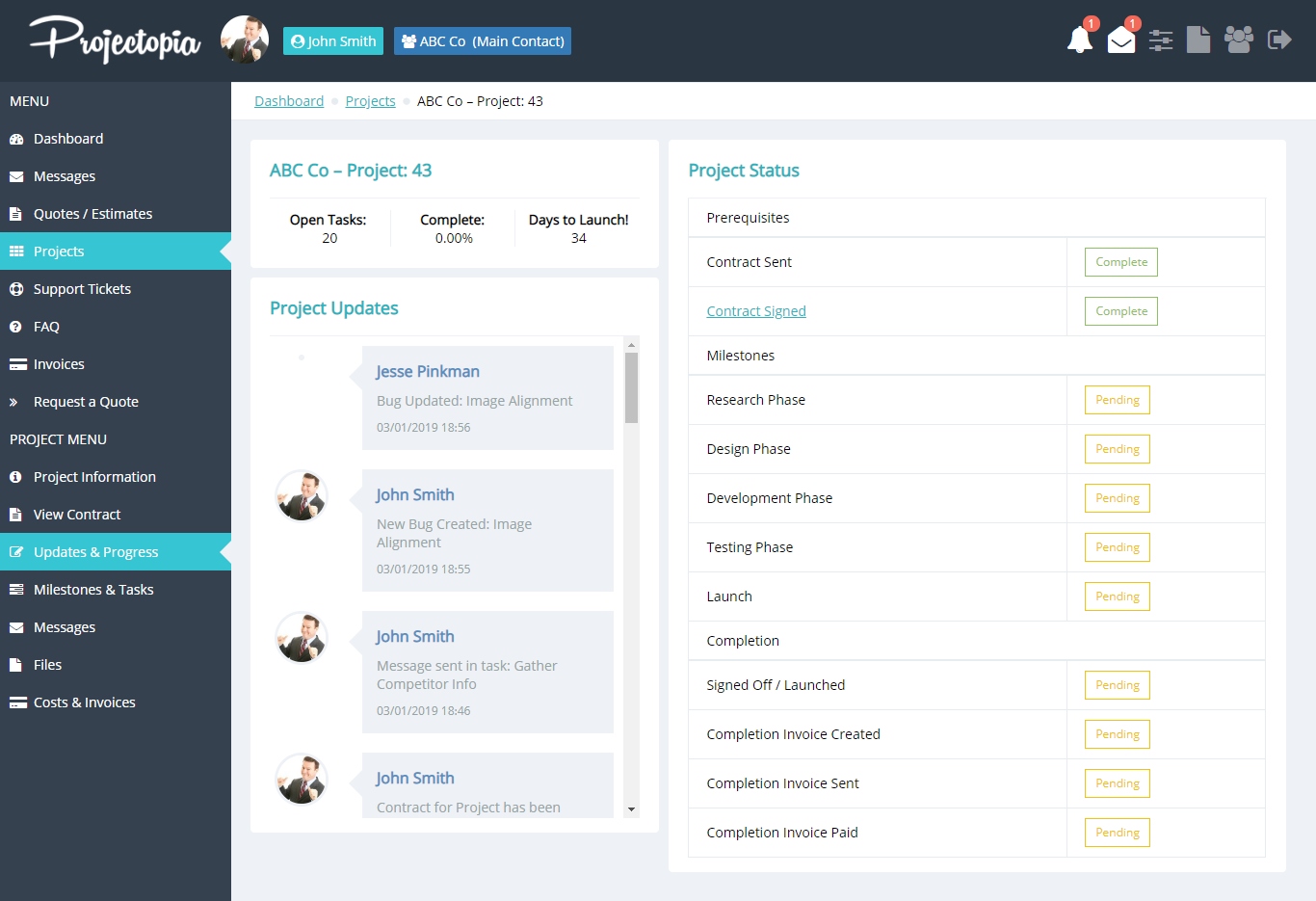
4. Milestones and Tasks
The milestones and tasks tab gives the client a table of all milestones, tasks and subtasks within the project, with links through to each task. It shows them the title of tasks, the milestone that they are attached to, the deadline and the status / completion percentage of each task. See below for information on updating tasks as a client.
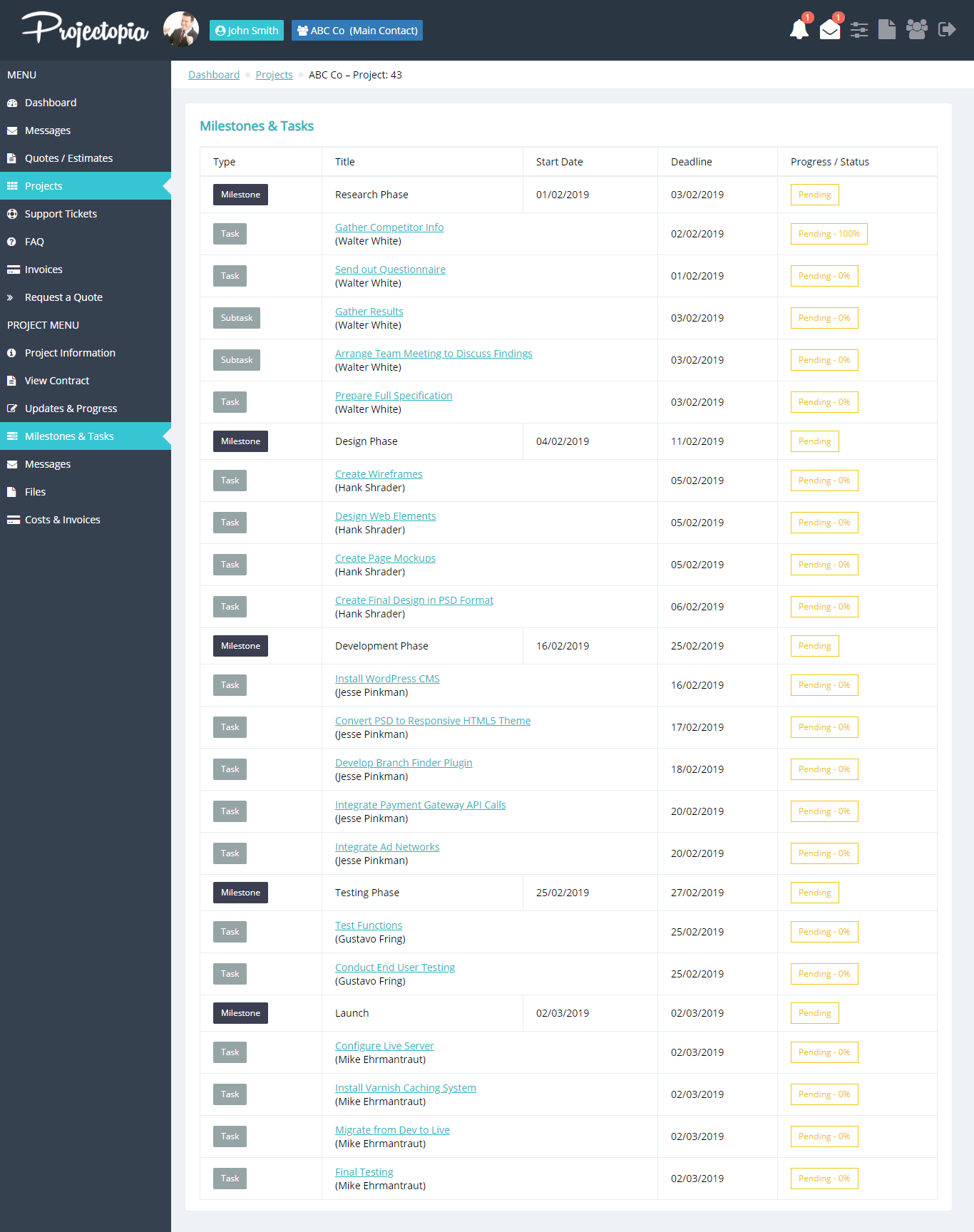
Updating Tasks as a Client
Clicking through to a task in the milestones and tasks page takes the client to the task itself, where they can edit and update the task. Once inside the task the client is presented with metaboxes for –
Task Details – General task information including deadline, assignee etc
Task Time – Time entries logged against the task by team members
Task Files – Files uploaded by the client and all team members
Task Messages – Messages added by both the client and all team members
The client is also able to add files to the task and publish new messages. Updating the task here will send a notification to the assignee and anybody who is set as a secondary assignee to the task in the backend.
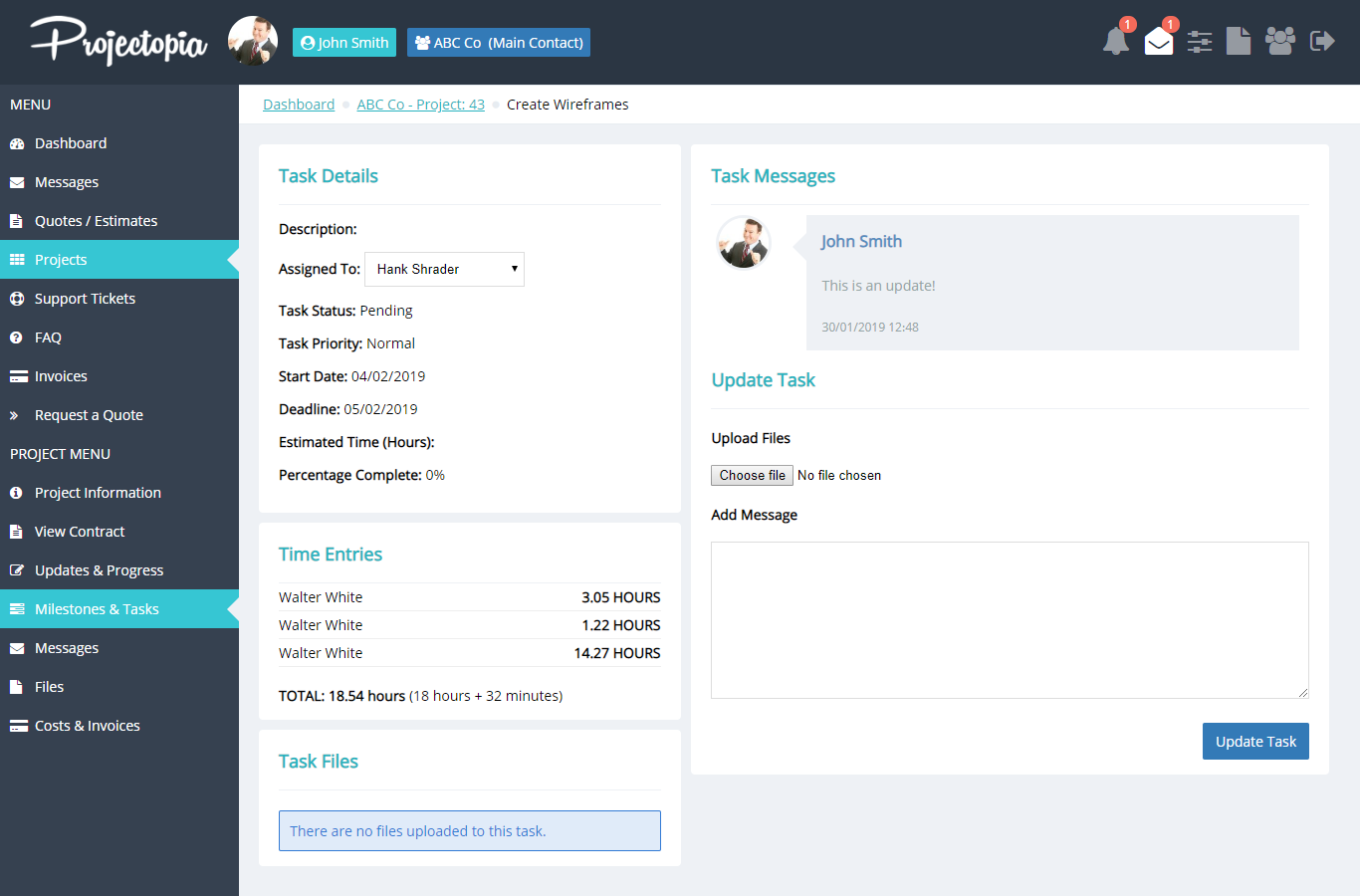
5. Project Messages
Project messages allow the client and team members to communicate outside of project tasks for more general project discussion. To find out more about project messages, please visit Project Messages.
6. Project Files
The project files tab gives the client an interface from which to upload project files and view all files currently uploaded to the project. Project files are not uploaded directly to the project, but instead are uploaded within the project tasks. This makes the uploaded files specific to that task and makes for easier understanding of what the file refers to. Once a file has been added to a project task, it will be visible in the Project Files page on the client dashboard, with a link to the task that it has been uploaded to.
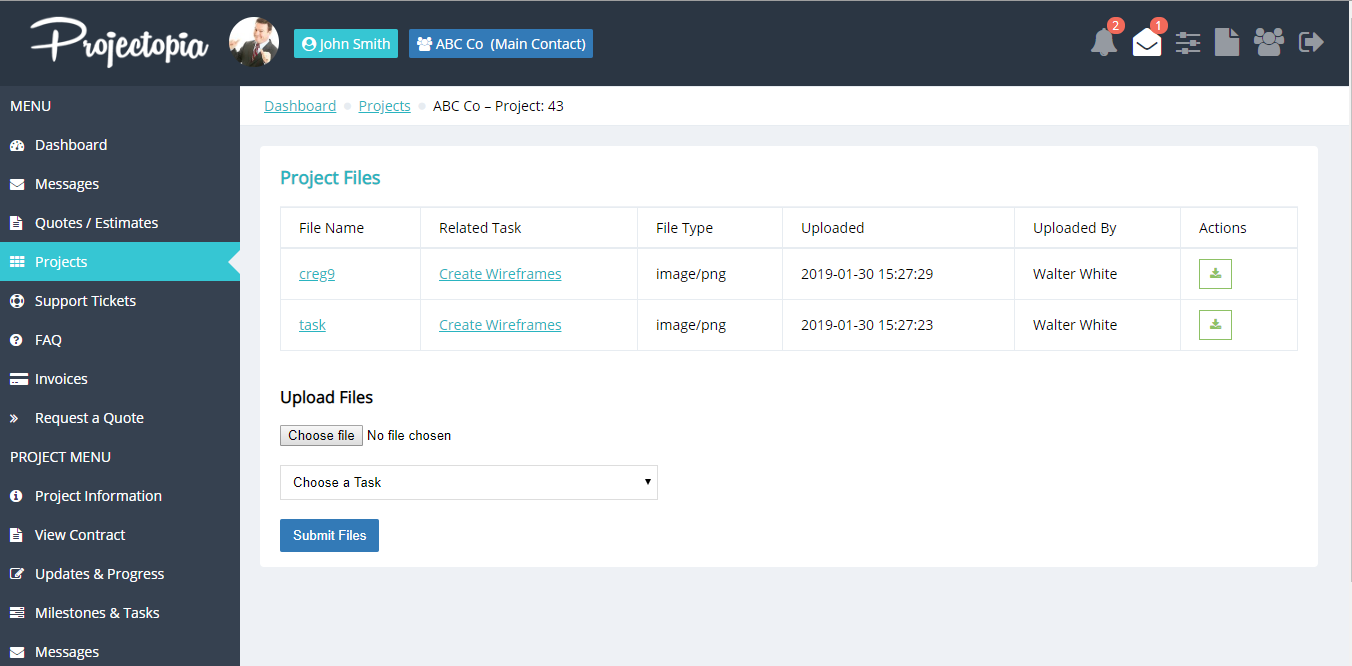
7. Costs & Invoices
The costs and invoices tab shows the client a table of where their project is financially. It includes quoted milestone costs and finished costs so that the client can see if the project is under or over budget as it runs through. It also shows a list of invoices attached to the project, and their current status.,