In this article we’ll run through what each of the metaboxes in the client admin pages are for and link to other articles that elaborate on some of the features. The following image is numbered, with explanations of each section further down this page.
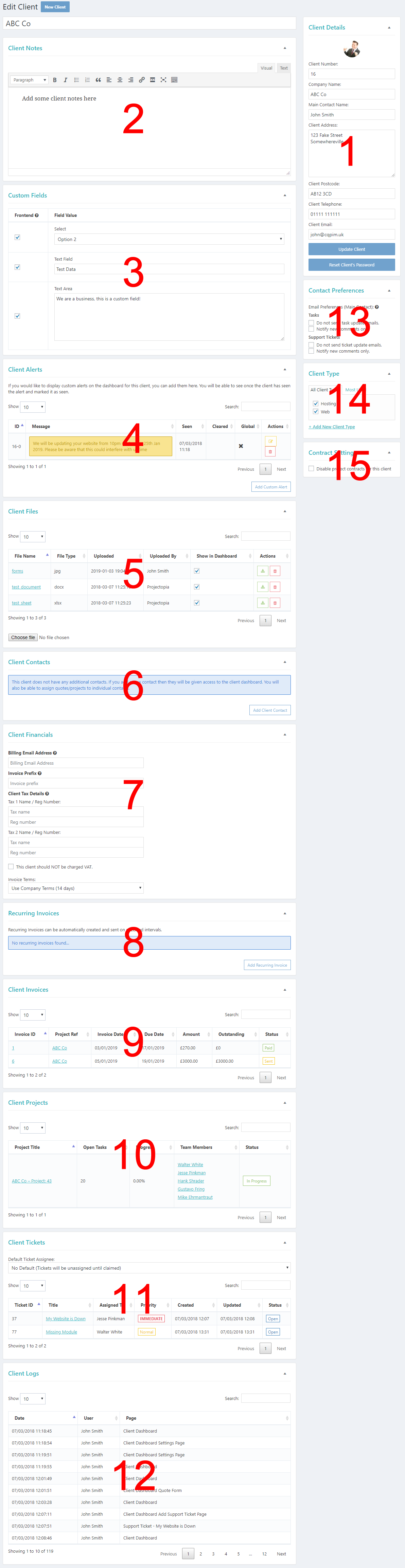
- Client Details – This section holds contact information for the client. Please see Adding a Client for more details on this section.
- Client Notes – This section is used to add admin-only notes to the client. The client cannot see the data in this metabox.
- Custom Fields – This section is used to manage and access the data from Custom Fields added to the client. See Client Custom Fields and Profile, Files & Custom Fields for more information.
- Custom Alerts – This section is used to add custom alerts to the client dashboard. Please see Custom Alerts for more information.
- Client Files – This section allows you to attach files to the client and optionally show them on the client dashboard. Please see Profile, Files & Custom Fields for more information.
- Client Contacts – This section allows you to add multiple logins / contacts to the client. Please see Client Contacts for more information.
- Client Financials – This section gives you fields to save financial data about the client. It also provides some options to override some of the system settings which we’ll go through here.
- Billing Email Address – If you enter an email address in this field it will be used to send invoices to, replacing the default email address of the client.
- Invoice Prefix – Invoice Prefixes are set in the plugin settings, but you may prefer to have a different prefix for each client. Enter a prefix here to override the default system prefix.
- Sales Tax – If you have sales tax set up in the plugin settings then you will see a checkbox which gives you the option to exclude sales tax for this client. Checking the box will mean that any invoices raised for this client will not have sales tax added. This is useful when dealing with foreign clients who do not pay the same tax as domestic ones.
- Invoice Terms – You can use this dropdown to override the default system invoice terms. For example if you have the system settings set to 30 Days but want this client to have 14 day terms, then you can set that here.
- Recurring Invoices – This section allows you to add and manage recurring invoices for the client. Please see Recurring Invoices for more information.
- Client Invoices – This section provides a sortable table of all invoices assigned to the client with the status of each invoice.
- Client Projects – This section provides a sortable list of projects assigned to the client and the status of all projects.
- Client Tickets – This section provides a sortable list of support tickets assigned to this client. It also provides an option to automatically assign new tickets to a specific team member when they are raised.
- Client Logs – This section shows a time sorted list of all pages in the client dashboard that have been visited by the client, so that you can see a trail of what they have viewed.
- Contact Preferences – This section allows you to disable email notifications for tasks and support tickets for that particular client. Clients are also able to do this from their client dashboard. Clients will always receive notifications in their dashboard regardless of these settings.
- Client Type – This section provides a categorisation system for clients. You can tag clients with categories which allows you to filter by category in the client admin list.
- Client Contracts – This setting can be used to override whether or not contracts in projects should be used on a per client basis. If the system setting has contracts enabled but you disable contracts using this setting, then this client will not have to sign contracts when projects are created.