Quotes are used in Projectopia to provide clients with an outline of proposed work to be completed. In essence they are the start of the project workflow. The next series of articles explains how to create a quote, add information to that quote and ultimately get it sent to the client for approval. Once a quote has been accepted by the client then it is converted to a project.
To create your first quote, hover over the Quotes link in the admin menu and select Quotes, then click the New Quote / Estimate button on the right hand side.
There is some information that needs to be collected in order for a quote to be properly set-up. You’ll be directed to a modal window to enter this required information.
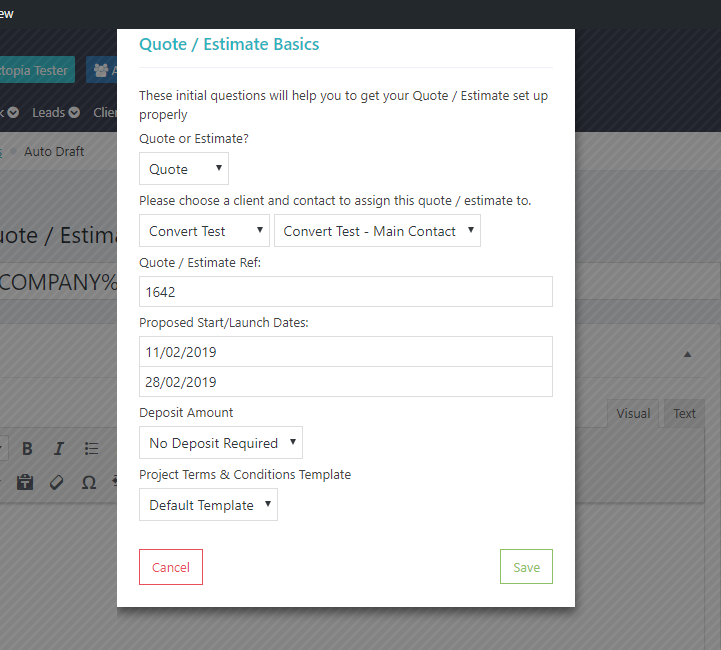
On this page you need to select –
Quote or Estimate – These are effectively the same besides the labelling that the client will see. If you choose Estimate then the client will also be informed on the quote that costs are estimated and may be more / less that the estimated costs.
Client & Client Contact – Choose a client and a client contact to assign the quote to. If the client does not have additional contacts then the main contact will be selected automatically.
Quote / Estimate Reference – By default this will use the WP Post ID, but you can enter any reference that you wish in this field.
Start / End Dates – These dates are required and will give the client information as to when the project will be executed. These dates will be copied over to the project on acceptance of the quote.
Deposit Amount – If you take a deposit in advance from a client then you should choose a percentage here. If a deposit is selected then the client will be sent a deposit invoice either upon accepting the quote or accepting the contract in the resulting project. See Project Contracts and Invoice Workflow for more information.
Project Terms & Conditions Template – Projectopia allows you to choose from multiple T&C templates for your quotes and contracts. You can choose one here. If you have set up the plugin to show this on the quote then it will be added when the quote is sent, otherwise it will be added to the contract of the project that is created when the quote is accepted. See Contract Terms Templates and Project Contracts for more information.
When you’re done, Click the Save button and move on to Adding Milestones and Tasks to a Quote