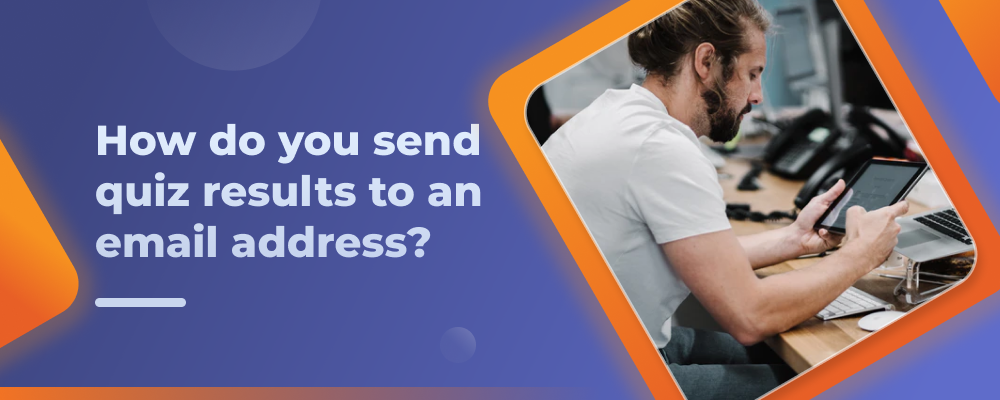Did you know you can send Quiz results to an email address automatically without the use of any extra software?
Most of the WordPress quiz plugins that are currently available in the market lack the crucial feature to send quiz results via email. Now, this becomes a major deciding factor when you search for a quiz builder tool for your website.
What if I told you that you can send customized automatic emails to the user and the quiz admin whenever a user takes a quiz. How about configuring custom emails that will be sent to the users if their quiz answers meet the set conditions.
In this article, I have discussed step-by-step how you can configure custom emails by adding conditions based on the number of ‘points earned’ or the ‘correct score percentage’ of the quiz taken. Basically, you will learn how quiz email automation is done.
Table of Contents
What is Quiz Email Automation?
WordPress Quiz Email Automation means users taking the quiz will be immediately notified with an email that will be sent to their provided email address.
This email can consist of custom messages in text, audio, video, or GIF format. You can add multiple values to the quiz email using Template Variables that consists of points earned, amount of correct answers, total questions, correct answer score, user details (name, email, phone, business), time(in seconds and minutes) taken to complete the quiz, category average points and more.
Using email conditions you can decide when and what details to send to a particular user depending on the set conditions. You can set a condition on ‘Total Points Earned’ and ‘Correct Score Percentage’ like:
- is equal to
- is not equal to
- is greater than or equal to
- is greater than
- is less than or equal to
- is less than
An email will also be sent to the quiz admin to his/her set email address to notify them about the user-completed quiz.
This email can be used for safekeeping or can be considered as proof of the user attempted the quiz or for any other purpose.
How to Automatically Send Quiz Results via Email
To automatically send quiz results to the email address for free you must be using the Quiz and Survey Master WordPress Quiz Plugin.
Quiz and Survey Master (QSM) is the Best Quiz Plugin that is a must-have on your WordPress website. The plugin offers numerable useful features and lets you create unlimited quizzes and store the user responses on your website all for free.
The QSM Quiz Plugin lets you create quizzes, surveys, polls, questionnaires, online exams, tests, trivia quiz, BuzzFeed Quiz, and more to drive traffic and increase user engagement on your website.
This WordPress quiz tool has been downloaded by 1,150,810+ users at the time of writing this article and the number is growing rapidly.
Step 1: Create Quiz by adding Questions and Answers
After you install the QSM Plugin you can create a new quiz by navigating to the QSM Dashboard and clicking on the “Create New Quiz” Button.
From the Form Template option choose Quiz and Type the Quiz Name, once done hit the “Create Quiz” Button and a blank quiz will be created.
Next, add questions and answers to the quiz. You can enter my questions and answers as you’d like on multiple pages.
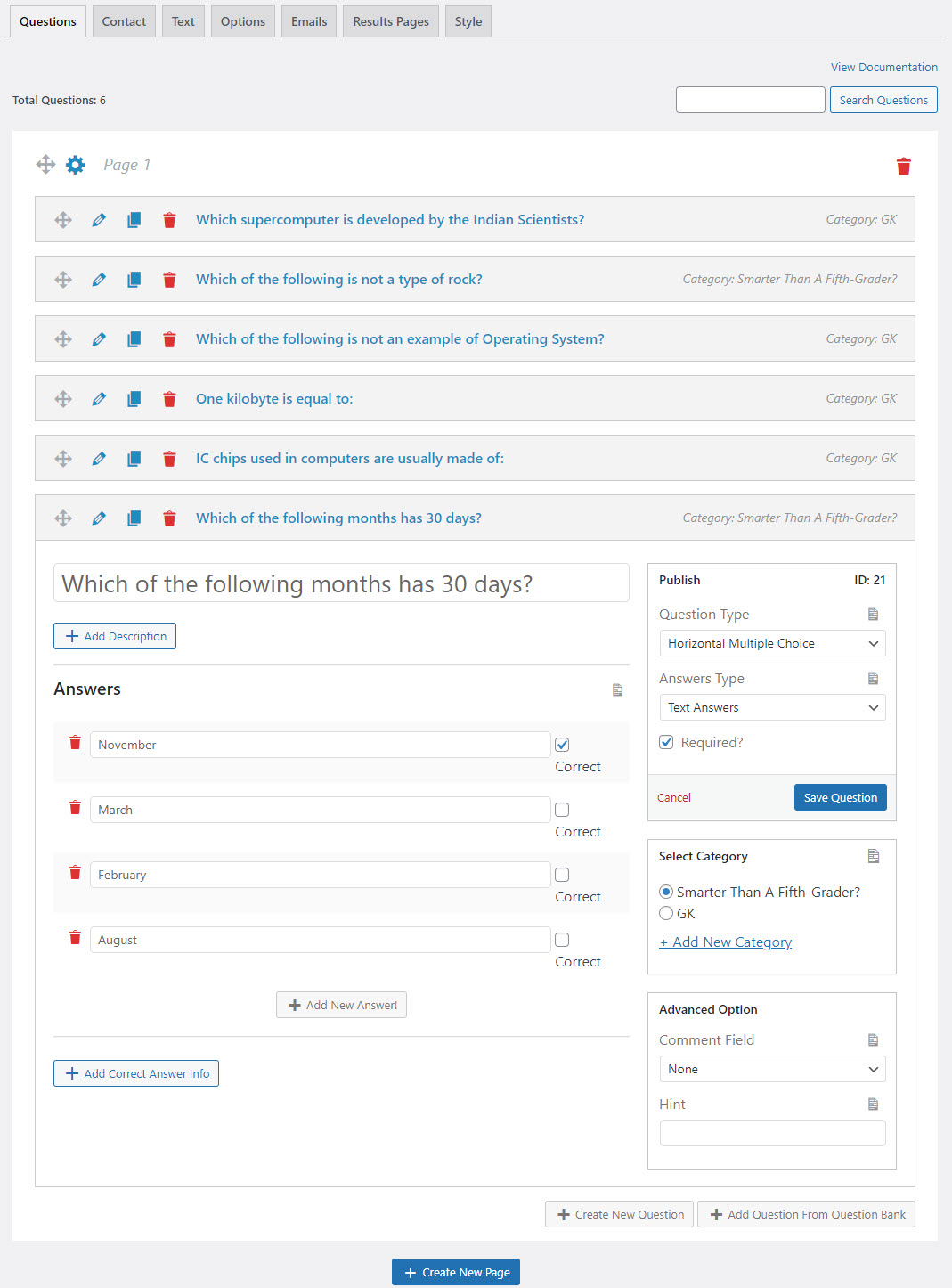
Make use of the Question Type dropdown to choose the type of question for the quiz, for example, Multiple Choice, Slider, Multiple Response, True False, Drop Down, Checkbox, and more.
Learn more about adding questions to the quiz.
Add a Contact Form to collect user Details
Using a contact form on your page can allow you to collect crucial user information like Username, Email, Contact, Business, Age.
Creating a contact form is extremely simple. For collecting Email, choose Small Open Answer in the field type, give it a label ‘Email’, select Email in the user for drop down and mark it as required to make it compulsory to the user to add his/her email address.
Also Read: 10 Reasons to use the WordPress Survey Plugin on your website
Hit the Save Contact Fields button once done, Learn more about creating a Contact Form.
Display Custom Message to the User Before/After Quiz
In Quiz and Survey Master you can display various messages to the user. These messages are displayed before the quiz commences, after the quiz, Set Twitter and Facebook Sharing Text, and more.
The message will be in text form or consist of any media like images, and videos to make it more personalized.
You can even set custom labels to the buttons, validation messages, and other alerts.
Configure the Quiz Behaviour
With Quiz and Survey Master’s flexibility, you can take advantage of a range of features to get the most out of your quiz.
You can configure a number of options like Displaying a progress bar, adding a countdown timer(time-limit) to build time-specific quizzes, limit the number of questions per page, limit the total number of quiz entries, schedule the quiz to a specific date, ask random questions to each user, and many more.
There are multiple options in QSM using which you can customize the quiz in a lot more unique ways than any other quiz plugin in WordPress. As this article is about sending Quiz Results to an Email Address so we will focus more on that.
However, you can checkout this list of all the Quiz configuration options in QSM.
Configure Emails that will be sent to the Users and Quiz Admin
This is where the action begins, using Quiz and Survey Master plugin you can build a beautiful email template that will be used to send emails to the user and the quiz admin after the user submits the quiz.
In the QSM’s Emails tab, you will have two sections of Email by default one for the User and the other Quiz Admin. You can configure both of them by adding various template variables to insert quiz data or even add media like images, videos, and GIFs to personalize the whole experience.
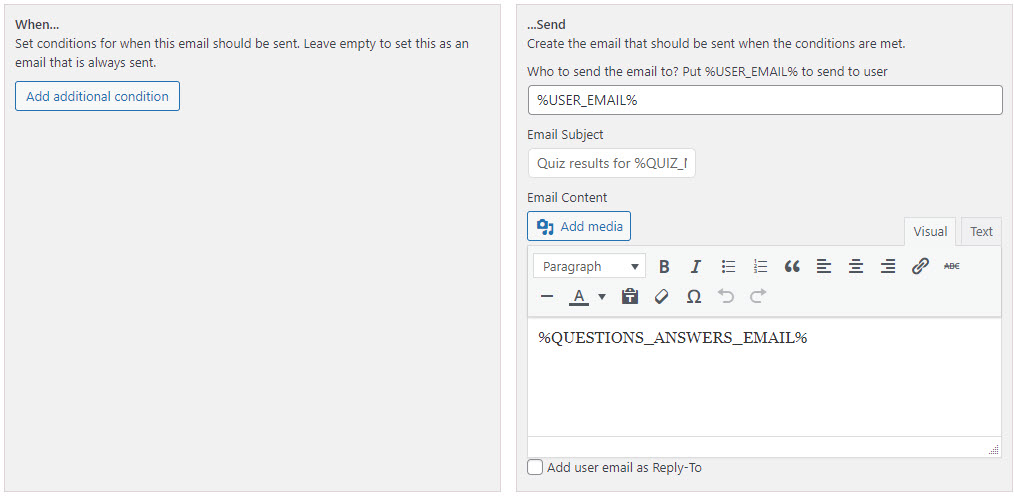
%QUESTIONS_ANSWERS_EMAIL% Variable will display the following things in the email:
%QUESTION%
Answer Provided: %USER_ANSWER%
Correct Answer: %CORRECT_ANSWER%
You can make use of the “Insert Template Variables” floating button found at the bottom right of the screen to add extra quiz information to the email. That can include Points Score, Amount of Correct Answers, Correct Score, User Name or Full Name(i.e. first and last name), Quiz Name, Time Taken to complete the Quiz in Minutes and Seconds, Current Date and more…
Also Read: WordPress Automatic Plugin – Step by Step Tutorial [Scraping Tool]
Just click on the variable you need and it will automatically get copied and then paste in the Email Content Area. Below is an example of the Email Template created by me.
I created two email templates one for those users who may have the correct score percentage greater than equal to 50% and one for users having a correct score percentage of less than 50%.
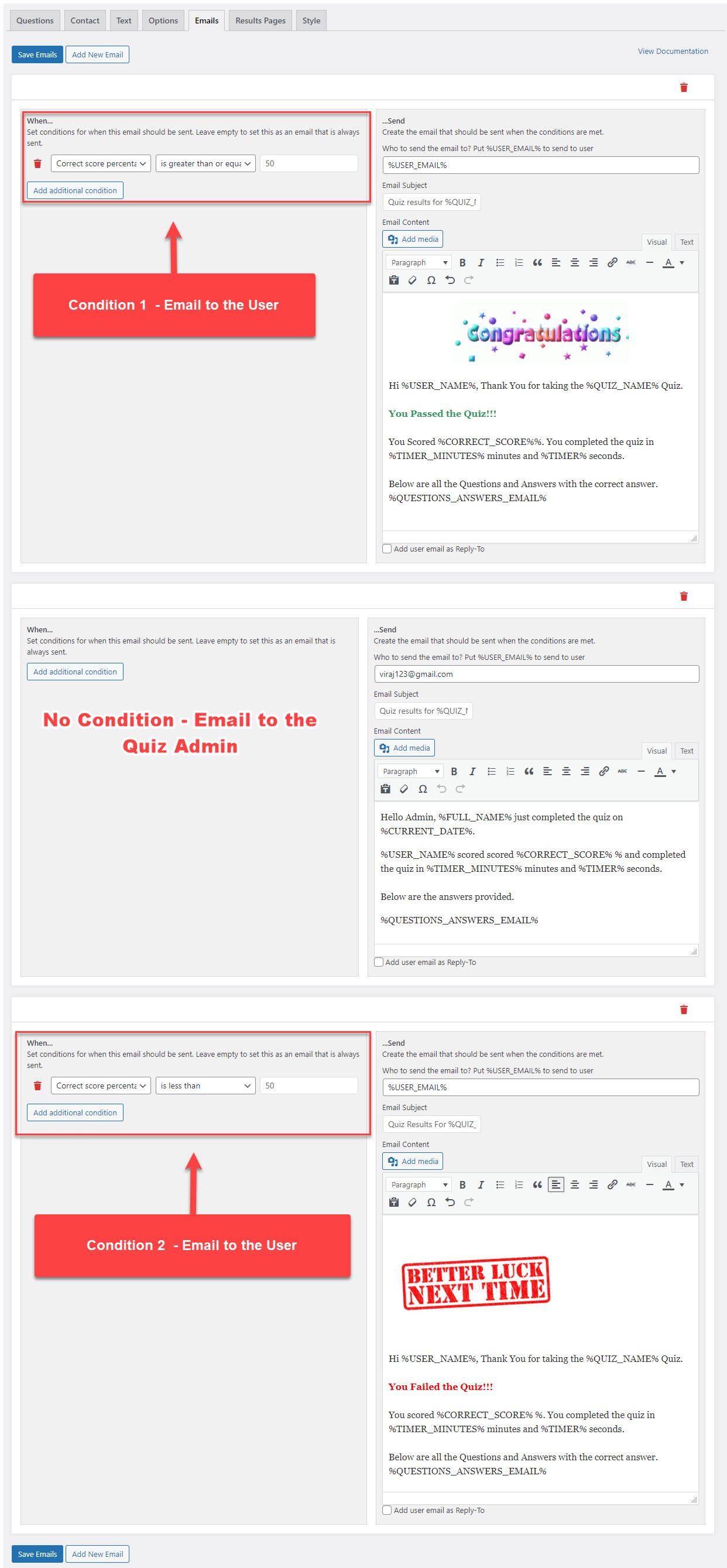
Users with Correct Score Percentage greater than or equal to 50
[IMAGE]
Hi %USER_NAME%, Thank You for taking the %QUIZ_NAME% Quiz.
You Passed the Quiz!!!
You Scored %CORRECT_SCORE%%. You completed the quiz in %TIMER_MINUTES% minutes and %TIMER% seconds.
Below are all the Questions and Answers with the correct answer.
%QUESTIONS_ANSWERS_EMAIL%
Users with Correct Score Percentage less than 50
[IMAGE]
Hi %USER_NAME%, Thank You for taking the %QUIZ_NAME% Quiz.
You Failed the Quiz!!!
You scored %CORRECT_SCORE% %. You completed the quiz in %TIMER_MINUTES% minutes and %TIMER% seconds.
Below are all the Questions and Answers with the correct answer.
%QUESTIONS_ANSWERS_EMAIL%
Email to the admin without any condition
Hello Admin, %FULL_NAME% just completed the quiz on %CURRENT_DATE%.
%USER_NAME% scored scored %CORRECT_SCORE% % and completed the quiz in %TIMER_MINUTES% minutes and %TIMER% seconds.
Below are the answers provided.
%QUESTIONS_ANSWERS_EMAIL%
After you’ve successfully added the email content and their respective conditions you can now save your progress by hitting the “Save Emails” button.
Learn more about the QSM emails tab.
Configuring the Quiz Results Page
The results page is what will be shown to the users as soon as they complete the quiz. Its configuration is similar to the emails page that we saw above.
You can make use of the Floating “Insert Template Variables” button from the bottom right of the screen to add template variables to the Results Page.
Learn more about the QSM results page.
Preview and Publish the Quiz
You can preview the changes by clicking the preview button which can be found at the top-right corner of the page beside the Publish Quiz button.
Publish the quiz and make it live by clicking the Publish button at the top-right of your screen.
To embed the quiz on a Web Page or to use it as a hyperlink you can navigate to QSM > Quizzes/Surveys.
Find the quiz you just configured and hit the shortcode icon, a window pops-up showing the Embed Shortcode and link shortcode. Copy the codes and paste them on the webpage or in a post wherever you’d like to place the quiz.
Conslusive Thoughts
This is how Quiz and Survey Master – WordPress Quiz Plugin helps you to send Send Quiz Results to an Email Address in a more personalized way.
Using this Free Quiz Plugin you can build a lot more amazing Quizzes and Surveys and engage your audience and make stay longer on your WordPress website.
Quiz and Survey Master has 30+ Premium (Pro) Addons like Reporting and Analysis, Get Response, Google Sheets Connector, MailChimp Integration, Advanced Leaderboard, Advanced Timer, and more, using which you can build more complex quizzes and survey and benefit from the collected user data.
If you enjoyed reading this article here’s one more for you that can help you to create a form in WordPress and link with PayPal or Stripe.