Email piping allows Projectopia to scan an IMAP mailbox and use emails there to either raise support tickets or update existing tickets.
To set it up, first set up an email account that supports IMAP protocol using your domain name on your web hosting. Your web hosting company will be able to assist with this if you’re not sure how to create mailboxes.
Once you have an email account, head over to the Projectopia settings and click the Email Piping tab.
Enter your mail server address, email address, mailbox username and password (in a similar way to setting up your email account on Outlook for example) and click Test Settings. This will attempt to open an IMAP connection to your mailbox and will inform you of the result of the test.
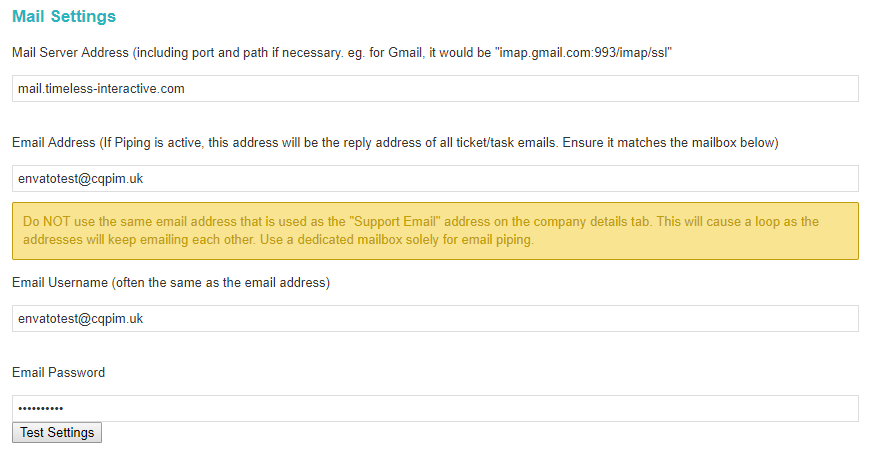
TIP: When setting up email piping you should NOT use the same email address that you entered in the support email field on the “My Company” tab of the plugin settings. You should use a dedicated email address eg. piping@yourdomain.comIf the test returns “Settings are Correct”, then the mailbox is contactable, the script can log in and email data will be returned to the script. If you receive “Failed to connect to mailbox”, then move on to “Common Problems” further down this page.
Setting up Email Templates
Email Piping supports 4 elements in the system. These are Tasks, Support Tickets, Project Messages and Direct Messages. To make sure that emails that are processed by the script apply updates to the correct item, there needs to be an ID tag in the subject bar of emails sent from the system. This is done with the use of a Replacement Tag – %%PIPING_ID%%
This tag needs to be present in the subject bar for the following email templates –
Task Updates – In the plugin settings, under the Tasks tab, ensure the tag is at the end of the subject bar in the Task Update Email Subject field.

Support Tickets – On the Support Tickets tab, ensure that the tag is present at the end of the New Ticket Email Subject and Updated Ticket Email Subject fields.


Project Messages – On the Projects tab, ensure that the tag is present at the end of the Client Message Email Subject field and the Company Message Email Subject field.


Direct Messages – On the Messaging System tab, ensure that the tag is present in the New Message Email Subject field.

Common Problems
Every mail server has different requirements, so email piping can be tricky to set up. Some common issues include –
After clicking Test Settings, the loading gif spins but doesn’t appear to do anything.
This is a sign that you may not have the required php_imap extension on your server, please contact your web hosting company to check that it is installed and try again.
It says my details are not correct even though they definitely are.
- It could be that your mail server is looking for a certificate and the request is not providing one. Try adding /novalidate-cert on to the end of your mail server address. For example: yourdomain.com:143/novalidate-cert
- If you are using port 993. Please try the following possible combinations.
yourdomain.com:993/imap/ssl
or
yourdomain.com:993/novalidate-cert
or
yourdomain.com:993/imap/ssl/novalidate-cert - If you are using port 143. Please try the following possible combinations.
yourdomain.com:143/novalidate-cert
or
yourdomain.com:143/imap/novalidate-cert
I am using Gmail and it does not work.
Gmail blocks access to mailboxes from PHP scripts. They will only allow connection to their mailbox via their API. At the moment, we are not able to make our plugin work with Gmail API because they charge a huge fee for application security assessment. ( https://cloud.google.com/blog/products/g-suite/elevating-user-trust-in-our-api-ecosystems )
Everything is correct. the Test Settings button confirms the details are correct, but no ticket is raised when a client emails the piping inbox.
Firstly, only emails from addresses that match up to clients or team members will be recognized by the system.
Please also check that your email piping email account does not have spam filtering. Projectopia will not be able to read your email if it’s stuck in Junk or Spam folder in your email piping email account.
If everything tests successfully and the email address used to send the email does match up to a client or team member in the system, you may have an issue with WP Cron. Cron is required to trigger the piping script, and without it email piping will not work. Unfortunately some hosts block cron on their shared platforms.
To test if cron is working, install WP Crontrol. Once installed go to Tools/Cron Events. A tell-tale sign that cron is not working is that each entry in the table will have (now) next to the next scheduled run time. If cron is working it will have a countdown to the next scheduled run time, eg (5 minutes).
If cron is not working, contact your host.
.
If you still cannot get email piping to work, please raise a ticket and we’ll be happy to help out.